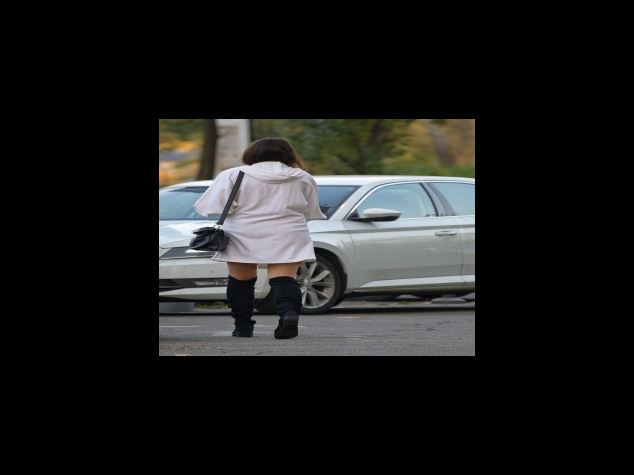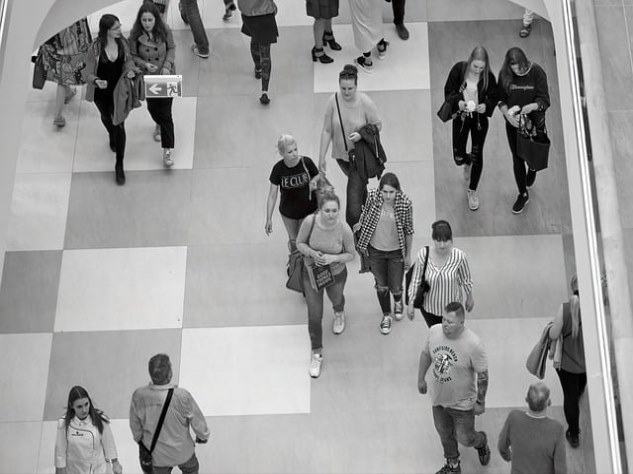게이밍 모니터 해상도, 인치, ppi에 대한 이야기
Retro Game PC매뉴얼 팁 작업 어쨌거나 요즘에는 CRT 기기는 동네 중고장터에서 구하기 쉽지 않습니다. 내가 있는 미국의 경우 오래전부터 환경 문제때문에 생산 중단이 문제가 아니라 아예 폐기하는 것 조차도 쉽지 않아져서입니다. 중고 전자기기의 경우 함부로 못 버리고 전담 폐쇄 센터가 있었으나 CRT는 안받는지 꽤 된 듯. 그리고 허리가 안좋아져서 이제는 무거운 CRT TV나 모니터는 들기도 버거워서 17인치급 컴퓨터용 모니터 정도가 그나마 큰 부담 없이 다룰만 한 한계인 듯 합니다.
17인치 VGA 모니터 급이면 TV라면 14인치 정도랑 비슷한 사이즈와 부피인것 같다. 운 좋게 9인치 TV 부터 구해서 비록 실기로 테스트할 만한 장비라고는 Playstation 2 하고 Namco 게임 몇개가 들어 있는 조이스틱 타입의 게임기, 그리고 최근 알리에서 13대에 구한 에뮬레이션 포터블 핸드헬드 게임기 Datafrog SF2000 정도가 전부지만 처음 테스트를 해 봤다.
레지스트리 설정하기
레지스트리 값 수정을 통해서 컨트롤 키 오류를 수정할 수 있습니다. STEP 1 Windows R을 선택해 실행창에 regedit를 입력해 레지스트리 편집기로 진입합니다. STEP 2 아래 경로로 이동해 FeatureTestControl 파일을 찾은 후 값을 f008 로 변경합니다. 참고 경로가 윈도우 버전에 따라 조금씩 차이가 있는 거 같습니다. 경로 HKEYLOCALMACHINESYSTEMControlSet001ControlClass4d36e968e32511cebfc108002be103180000 아니면 0001 파일이 없을 시 빈공간에 마우스를 우 클릭하여 새로 만들기 DWROD32비트를 클릭합니다.
만들어진 파일 이름을 FeatureTestControl 변경한 후 f008로 값을 변경합니다.
디스플레이 Microsoft 어댑터로 변경하기
윈도우 업데이트 및 등등 업데이트 이후 문제가 발생했다면, 그래픽 드라이버를 삭제 후 재 설치해서 드라이버 호환 사안을 해결할 수 있습니다. STEP 1 Windows R을 선택해 실행창에 devmgmt.msc를 입력해 장치관리자를 실행합니다. STEP 2 디스플레이 어댑터 아래 하드웨어를 우 클릭하여 드라이버 업데이트를 클릭합니다. STEP 3 업데이트 창이 실행되면, 아래 내 컴퓨터에서 드라이버 찾아보기를 선택합니다.
STEP 4 컴퓨터의 사용 가능한 드라이버 목록에서 직접 선택을 클릭합니다. STEP 5[Microsoft 기초 디스플레이 어댑터]를 선택한 후 다음을 클릭합니다. PC를 재 부팅합니다.
외부 디스플레이
프로그램 측에서 청색광 수준을 변경할 수 있지만 외부 모니터에는 통합 온모니터 디스플레이OCD 제어를 통해 관리할 수 있는 청색광 필터가 포함될 수 있습니다. 예를 들어 Acer의 SB220Q 21.5인치 디스플레이에서 OCD 버튼을 누르시면 PC의 바탕 화면과 별도로 화면에 제어판이 나타납니다. 위에 표시된 대로 밝기, 선명도, 청색광을 조정하는 옵션이 포함되어 있습니다. 50에서 80 사이를 수동으로 전환할 수 있습니다.
이 값을 높이면 더 많은 푸른색 빛을 얻을 수 있습니다. 전반적으로 블루라이트 수준을 모니터에서 조정하는 것보다. 컴퓨터 운영 체제를 통해 직접 조정하는 것이 더 편리합니다. 반면에 여러 장치에 동일한 모니터를 사용하는 경우 모니터 관점의 설정을 변화하는 것이 훨씬 더 간단한 접근 방식일 수 있습니다.
윈도우 10
Microsoft는 2017년 4월에 출시된 크리에이터스 업데이트에서 Windows 10에 블루라이트 제한 기능을 추가했습니다. 야간 조명이라고 불리는 이 기능은 Windows 10 및 11 디스플레이를 전환하여 발산되는 청색광의 양을 줄이는 따뜻한 색상을 표시합니다. 기능을 켜는 과정은 간단합니다. 시작 버튼을 마우스 오른쪽 버튼으로 클릭하고 고급 소비자 메뉴에서 설정을 선택합니다. 아니면 Windows X 키를 누른 다음 설정을 클릭할 수 있습니다.
팝업 창에서 시스템을 선택합니다. Windows 10에서는 디스플레이 범주가 기본적으로 열립니다. Windows 11의 경우 오른쪽에 있는 범주 목록에서 선택해야 합니다. 오른쪽에서 아래로 스크롤하여 야간 조명 설정을 전환합니다. Windows 11에서는 밝기 및 색상 섹션에서 설정을 찾을 수 있습니다.
그래픽 GPU 가속 예약 비활성화하기
하드웨어 가속은 인풋 렉 및 FPS 등을 소폭 향상할 수 있지만, GPU 처리 방법을 수정하기 때문에 스크린 색상 연관 문제가 발생할 수 있습니다. 1. 윈도우 키 S를 누른 후, 설정을 검색을 해서 실행합니다. 시스템 메뉴에서 디스플레이를 클릭해서 이동합니다. 2. 아래로 스크롤을 내린 후, 그래픽을 클릭해서 들어갑니다. 3. 기초 그래픽 설정 변경을 클릭해서 이동합니다.
4. 하드웨어 가속 GPU 일정 예약을 끔으로 바꿔서 비활성화합니다. 게임 실행 시, 스크린 색상이 변경되는 현상을 해결하는 방법에 관련해서 알아봤습니다. 위 방법들을 모두 진행한 후에도 문제가 해결되지 않는 경우, 소프트웨어가 아닌 하드웨어 및 모니터 연관 문제일 가능성도 있습니다. 원인 식별을 위해 모니터 및 그래픽카드를 변경한 후, 테스트를 진행해 보시는 것도 방법입니다.
자주 묻는 질문
레지스트리 설정하기
레지스트리 값 수정을 통해서 컨트롤 키 오류를 수정할 수 있습니다. 좀 더 자세한 사항은 본문을 참고해 주세요.
디스플레이 Microsoft 어댑터로
윈도우 업데이트 및 등등 업데이트 이후 문제가 발생했다면, 그래픽 드라이버를 삭제 후 재 설치해서 드라이버 호환 사안을 해결할 수 있습니다. 자세한 내용은 본문을 참고하세요.
외부 디스플레이
프로그램 측에서 청색광 수준을 변경할 수 있지만 외부 모니터에는 통합 온모니터 디스플레이OCD 제어를 통해 관리할 수 있는 청색광 필터가 포함될 수 있습니다. 궁금한 사항은 본문을 참고하시기 바랍니다.